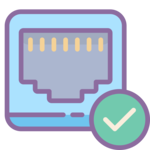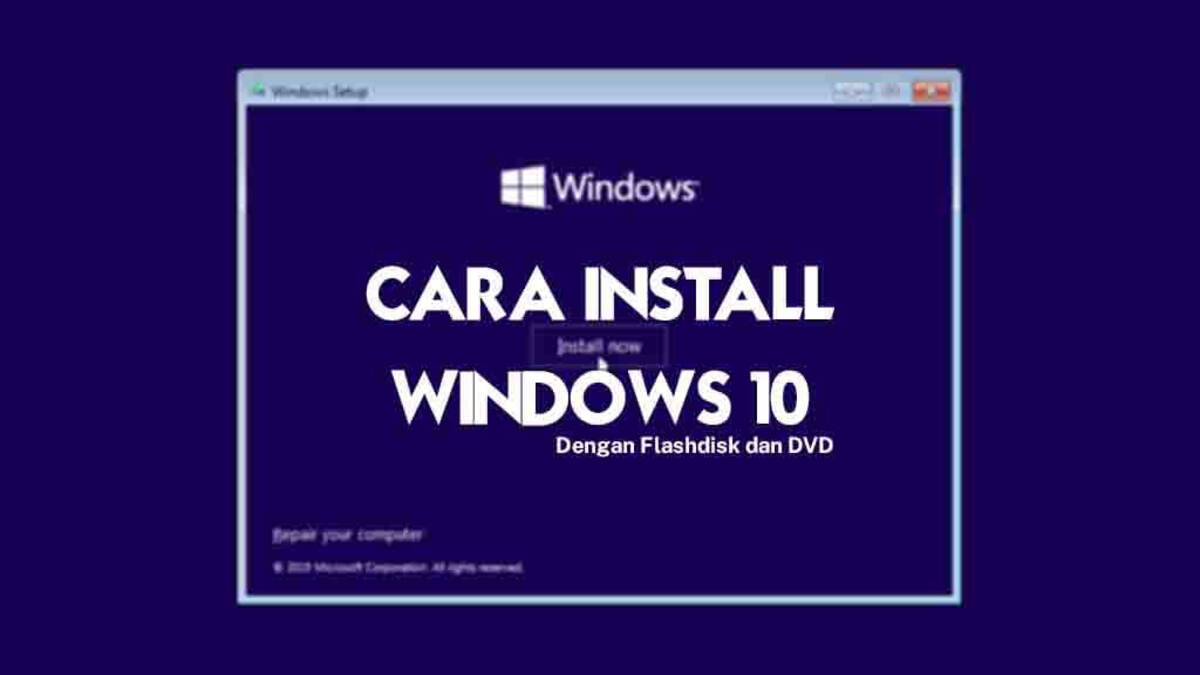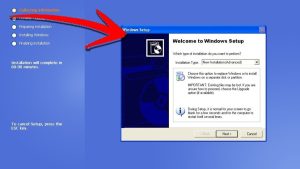Tutorial Cara Instalasi Sistem Operasi Windows 10

Tutorial Cara Instalasi Sistem Operasi Windows 10
Instalasi sistem operasi Windows adalah proses yang perlu dilakukan dengan hati-hati untuk memastikan sistem operasi berjalan dengan baik pada komputer Anda. sehoki Berikut adalah langkah-langkahnya:
- Persiapan Awal:
Pastikan Anda memiliki media instalasi Windows 10, seperti DVD instalasi atau file ISO yang telah diunduh.
Siapkan kunci produk Windows 10 yang valid jika diminta selama proses instalasi.
Pastikan laptop atau komputer Anda terhubung ke sumber daya listrik atau memiliki baterai yang terisi penuh.
- Boot dari Media Instalasi:
Masukkan media instalasi Windows 10 ke dalam komputer Anda.
Restart komputer dan tekan tombol yang sesuai (biasanya F2, F12, atau Del) untuk masuk ke menu boot. Pilih media instalasi sebagai perangkat boot utama.
- Pilih Bahasa dan Zona Waktu:
Pada layar awal instalasi, pilih bahasa yang ingin Anda gunakan selama instalasi, zona waktu, dan format mata uang yang sesuai dengan wilayah Anda.
- Klik “Install Now”:
Klik tombol “Install Now” untuk memulai proses instalasi.
- Masukkan Kunci Produk:
Jika diminta, masukkan kunci produk Windows yang valid. Pastikan Anda memasukkan kunci dengan benar.
- Setujui Syarat dan Ketentuan:
Baca dan setujui syarat dan ketentuan lisensi Windows. Klik “Next” atau “I Accept” (tergantung pada versi Windows yang Anda instal).
- Pilih Jenis Instalasi:
Anda akan diberikan opsi untuk “Custom” (instalasi bersih) atau “Upgrade” (jika Anda menginstal ulang tanpa menghapus data). Pilih “Custom” untuk instalasi bersih.
- Buat Partisi:
Selama instalasi bersih, Anda akan diminta untuk membuat partisi pada hard drive atau SSD Anda. Anda dapat memilih untuk menggunakan seluruh ruang atau membuat beberapa partisi sesuai kebutuhan.
- Instalasi Berlangsung:
Proses instalasi Windows 10 akan dimulai. Ini memerlukan waktu beberapa saat tergantung pada kecepatan komputer Anda.
- Konfigurasi Awal:
Setelah instalasi selesai, komputer akan boot ke desktop dan Anda akan diminta untuk mengatur nama pengguna, kata sandi, dan preferensi pengguna lainnya.
- Aktivasi Lisensi:
Aktifkan lisensi Windows Anda jika belum dilakukan selama instalasi. Anda dapat melakukannya melalui pengaturan sistem.
- Koneksi Internet:
Hubungkan komputer Anda ke jaringan Wi-Fi atau kabel Ethernet jika belum terhubung.
- Pembaruan Sistem:
Setelah instalasi selesai, pastikan untuk menjalankan pembaruan sistem Windows untuk mengamankan dan mengoptimalkan sistem Anda.
- Instalasi Perangkat Lunak Tambahan:
Pasang perangkat lunak tambahan seperti peramban web, perangkat lunak produktivitas, dan aplikasi lain sesuai kebutuhan Anda.
- Backup Data:
Jika Anda memiliki data yang perlu dipulihkan, pulihkan dari cadangan data yang telah Anda buat sebelumnya.
- Uji Coba dan Periksa Kinerja:
Uji coba komputer Anda untuk memastikan semua perangkat keras dan perangkat lunak berfungsi dengan baik.
- Keamanan dan Antivirus:
Instal perangkat lunak antivirus dan aktifkan firewall bawaan Windows untuk meningkatkan keamanan.
- Konfigurasi Pengaturan Tambahan:
Setelah instalasi selesai, Anda dapat melakukan konfigurasi tambahan sesuai preferensi Anda. Ini meliputi pengaturan seperti tampilan desktop, latar belakang, tema, dan pengaturan lainnya yang membuat penggunaan komputer lebih nyaman.
- Pemeliharaan Rutin:
Selalu lakukan pemeliharaan rutin pada komputer Anda, seperti membersihkan debu dari perangkat keras, menjalankan pembaruan sistem, dan melakukan pemindaian antivirus secara berkala.
- Pelajari Lebih Lanjut:
Untuk mengoptimalkan pengalaman penggunaan komputer Anda, pelajari lebih lanjut tentang sistem operasi Windows 10. Buku panduan pengguna, tutorial online, dan sumber daya lainnya dapat membantu Anda memahami lebih dalam tentang fitur dan fungsi Windows.
- Cadangkan Data secara Rutin:
Jangan lupa untuk secara rutin melakukan backup data penting Anda ke penyimpanan eksternal atau layanan cloud untuk melindungi data dari kehilangan.
Dengan mengikuti langkah-langkah ini, Anda dapat menginstal sistem operasi Windows 10 dengan benar pada komputer Anda dan memastikan bahwa sistem operasi berjalan dengan baik dan aman. Pastikan Anda membackup data penting sebelum melakukan instalasi bersih, karena proses ini akan menghapus semua data yang ada pada perangkat Anda.
Anda dapat menginstal sistem operasi Windows 10 dengan benar dan mempersiapkan komputer Anda untuk digunakan dalam berbagai aktivitas. Selalu pastikan untuk menjaga keamanan dan kinerja komputer Anda dengan melakukan pemeliharaan rutin dan menjalankan pembaruan sistem yang diperlukan. Jika Anda memiliki pertanyaan atau mengalami kesulitan selama proses instalasi, jangan ragu untuk mencari bantuan atau informasi lebih lanjut.